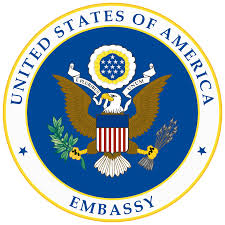RobotWise schrijft elke week een leuke educatieve Challenge uit die je thuis kunt maken! Check hier alle RobotWise Challenges op een rij.
Welkom bij de RobotWise Challenge: Zora! Win een robotworkshop voor je hele klas door mee te doen aan deze toffe Challenge. Ontwerp in de Online Composer een humanoide robot, die een work-out gaat doen. De robot zie je als een avatar/ poppetje op je scherm en vervolgens gaan wij jouw ingezonden work-out filmen terwijl robot Zora deze uitvoert. Super leuk dus; helemaal omdat straks allemaal gezinnen jouw oefeningen na kunnen doen en we allemaal fit kunnen blijven!
Op deze pagina laten we je de stappen zien om een echte humanoid robot te programmeren. Vergeet niet om je project in te zenden, dat gaat dit keer in 2 stappen:
- In de Online Composer delen via QR code en dan opsturen naar info@robotwise.nl
- Onderaan deze pagina het korte formulier invullen
Wie weet win jij een gave RobotWise workshop voor jouw hele klas!
Challenge: Work-out programmeren voor robot Zora
Programmeer een work-out of een dansje die je thuis met het hele gezin kan doen. Zo blijven we allemaal fit en hebben we samen veel plezier.
Na het inzenden van jouw project zullen wij het programma downloaden op de echte robot en delen we dit op ons YouTube kanaal. Tegelijkertijd kan je jouw work-out of dansje zien in een virtuele omgeving op jouw computer, dus zo kan je testen of het klopt.
Waar kun je aan denken bij deze challenge:
- Welke work-out doe jij het liefste?
- Een dansje van jouw idool;
- Een eigen creatie van verschillende bewegingsoefeningen.
Spelregels:
- Het is de bedoeling dat je je eigen bewegingen gaat programmeren;
- Er mag ook gebruik gemaakt worden van voorgeprogrammeerde bewegingen/ behaviors, zoals bijvoorbeeld ‘Get lucky’, maar dat mag alleen als je ook een eigen creatie erbij hebt geprogrammeerd;
- Het filmpje mag geen beledigende of kwetsende taal bevatten.
Ben je al een echte Zora pro en kan je meteen starten met deze Challenge? Log dan direct in bij Zora Online Composer en heel veel plezier! Sla je project op, deel het met de QR code én vul het formulier onderaan deze pagina in, om kans te maken op een gratis RobotWise workshop voor jouw hele klas. De stappen voor het opslaan en de QR code staan ook in onderstaand stappenplan omschreven.
Hoe werkt Zora Online Composer
Stap 1: Gebruik als browser Chrome, Firefox of Safari. Bij Internet Explorer kan het zijn dat het project niet goed afspeelt op Zora.
Stap 2: Klik hier of type de URL over in je browser: http://www.start2compose.be/ ,Heb je al een account? Vul dan je gegevens in.
Stap 3: Maak een account aan via ‘Register’ (zie de rode pijl). Werk je liever in het het Nederlands, dan kan je de taal aanpassen via de vlag (zie blauwe pijl)

Stap 4: Nieuw account aangemaakt? Bevestig eerst je account door naar je email inbox te gaan en op de bevestiging te klikken. Dit is belangrijk om straks je work-out op te slaan en kans te maken op een robotworkshop van RobotWise.
Hoe maak je een work-out of dans in de Online Composer?
Als je voor het eerst met de Zora Online Composer gaat programmeren dan raden we je aan om de video bovenaan deze pagina te bekijken. Dan zie je namelijk op het scherm allemaal blokjes. En uiteindelijk zie je dat Zora op je scherm jouw oefening uitvoert en daarna zorgt RobotWise ervoor dat de echte robot Zora het uit gaat uitvoeren.
Stap 1: Zorg ervoor dat je Zora programmeert en niet Pepper. Dit doe je door op robot Pepper te klikken (zie de gele pijl) en dan vervolgens voor Zora te kiezen. Uiteindelijk zie je een nieuw scherm met Zora (zie de rode pijl en cirkel).

Je krijgt nu een pagina te zien zoals de afbeelding hierboven.
Uitleg programmeer blokken – Online Composer
Nu zit je in de Online Composer en zijn we klaar om Zora te programmeren! Tijdens het programmeren kan je op PLAY klikken en zie je jouw robot/ avatar jouw work-out/ dans doen.
Het is de bedoeling dat jullie zelf bewegingen gaan programmeren. Er mag wel een keer een voorgeprogrammeerde (dans)beweging gebruikt wordt zoals ‘Get Lucky’, maar dat mag alleen als extra toegevoegd worden. Deze voorgeprogrammeerde bewegingen zijn te vinden onder het blauwe blokje ‘Behavior’.
Tussendoor opslaan
Onderaan deze pagina leggen we je ook uit hoe je moet opslaan, maar voor de snelle starters hier al even een korte uitleg. De eerste keer doe je dat via ‘Save as’ [B. oranje] via ![]() . Als je tussendoor de compositie wilt opslaan dan doe je dat met ‘Save’ via
. Als je tussendoor de compositie wilt opslaan dan doe je dat met ‘Save’ via ![]() . Dan weet je zeker dat er niets verloren gaat! Bij ‘Save as’ geef je je project een naam (oranje vierkant) en is het belangrijk dat je hem op ‘Openbaar’ zet (groene vierkant). En klik op ‘Bewaren’ (blauwe vierkant) en sluiten.
. Dan weet je zeker dat er niets verloren gaat! Bij ‘Save as’ geef je je project een naam (oranje vierkant) en is het belangrijk dat je hem op ‘Openbaar’ zet (groene vierkant). En klik op ‘Bewaren’ (blauwe vierkant) en sluiten.
Aan de slag

- Aan de linker kant [A. paars] zie je de gekleurde blokken, deze staan voor een bepaalde activiteit. Beweeg voorzichtig met de muis, de cursor over de gekleurde blokken, om te zien wat voor actie/beweging uitgevoerd kan worden.
- Boven [B. oranje] vind je toetsen die nodig zijn om een compositie te creëren. Veelgebruikte toetsen zijn; Play, Stop, Opslaan, Delen etc.
- Om een compositie te kunnen programmeren, sleep je de gekozen pictogrammen/blokken vanaf het menu [A. paars] naar je tijdsbalk [C. blauw].
- Wanneer een actie naar de tijdbalk gesleept is, kan je hierop klikken [D. groen]. De eerste activiteit is een zonachtig icoontje, hier begin je mee om Zora te activeren. Sleep hiervoor uit het menu [A. paars] het
 naar de tijdbalk, als erop geklikt wordt kan de activiteit van ‘rust’ naar ‘activeer’ in de balk [E. roze] gewijzigd worden. En dan krijg je het ‘sterretje’ te zien in de tijdsbalk.
naar de tijdbalk, als erop geklikt wordt kan de activiteit van ‘rust’ naar ‘activeer’ in de balk [E. roze] gewijzigd worden. En dan krijg je het ‘sterretje’ te zien in de tijdsbalk. - Dit werkt hetzelfde met de andere activiteiten; op een soortgelijke manier kan er op het icoon in de tijdsbalk [C. blauw] op ‘posities’ geklikt worden en verschijnen er andere opties/mogelijkheden [F. rood], zoals hierboven te zien is.
- Belangrijk voor de opties/mogelijkheden [F. rood] is dat je NIET bewegingen met de stok of bank kan kiezen [G. bruin]. Want dat kan Zora niet uitvoeren.
- Voor het verwijderen van een activiteit, kan de blok gewoon uit de tijdbalk [C. blauw] gesleept worden naar links [A. paars] .
- Om te zien wat er geprogrammeerd is, kan er op het PLAY-icoontje geklikt worden, in de balk bovenaan [B. oranje].
Tekst – Zora laten praten
- Zora kan praten door het oranje tekstblokje in je tijdsbalk te slepen.
- Let erop dat je Zora niet hoort praten in de Online Composer, maar je ziet een zwart balkje met een luidspreker waarin jouw tekst staat geschreven (zie de groene pijl). Maar wanneer je je project inzendt en Zora voert jouw work-out/dans uit dan hoor je Zora wel praten!
- Verder kan je ervoor kiezen dat Zora iets uitbeeldt terwijl ze spreekt (zie de blauwe balk).
- Als laatste is het belangrijk dat je onderin links het geluid op 100 zet en de taal op Nederlands (zie groene vierkantjes).

Muziek – Zora laten bewegen op jouw muziek
- Wanneer je muziek wil toevoegen aan je work-out/dans kan je eerst wat muziek opslaan op jouw computer als MP3. TIP: Je kan ook via YouTube rechtenvrije muziek vinden.
- Vervolgens sleep je de groene knop ‘Muziek’ in je tijdsbalk;
- Je klikt op de + en selecteert een bestand, die je op jou computer hebt opgeslagen;
- Na het selectere van je bestand kan je die uploaden en importeren;
- Zodra het geluk is zie je jouw geïmporteerde liedje in de balk liedjes (zie de oranje pijl);

- Bij een liedje die je niet helemaal wil afspelen zal je twee keer de groene muziek button moeten gebruiken in de tijdsbalk, namelijk 1x dat er links staat ‘afspelen’ (zie groene pijl) en 1x dat er in plaats van afspelen ‘stop’ staat. Dit doe je door de groene button nogmaals in de tijdslijn te zetten en dan op het woordje ‘afspelen’ (zie groene pijl) te staan en dan voor ‘stop’ te kiezen. De tijdsbalk kan er dan zo uitzien:

- De paarse button
 ‘variabele’ is voor muziek of andere acties die je tegelijk wil laten uitvoeren in plaats van achter elkaar.
‘variabele’ is voor muziek of andere acties die je tegelijk wil laten uitvoeren in plaats van achter elkaar.
Vergeet niet tussendoor op te slaan! De eerste keer doe je dat via ‘Save as’ [B. oranje] via ![]() . Als je tussendoor de compositie wil opslaan dan doe je dat met ‘Save’ via
. Als je tussendoor de compositie wil opslaan dan doe je dat met ‘Save’ via ![]() . Dan weet je zeker dat er niets verloren gaat!
. Dan weet je zeker dat er niets verloren gaat!
Bij ‘Save as’ geef je je project een naam (oranje vierkant) en is het belangrijk dat je hem op ‘Openbaar’ zet (groene vierkant). En klik op ‘Bewaren’ (blauwe vierkant) en sluiten.

Delen van je mooie compositie
- Klik op de deel-button
 [B. groen].
[B. groen]. - Je ziet dan dit scherm en daar kan je bij het e-mailadres invullen info@robotwise.nl , zodat wij jouw compositie ontvangen en op de echte robot Zora kunnen zetten, zodat zij jouw work-out/dans gaat uitvoeren. Hou ons YouTube kanaal in de gaten want daar kan je jouw mooie werk terugvinden in een super leuke video. Ook maak je dan kans op een gratis RobotWise workshop voor jouw hele klas.

Inzenden Zora work-out/dansje
We hopen dat je met veel plezier je Zora work-out of dansje hebt gemaakt. Vul het formulier a.j.b. volledig in, zodat we jouw filmpje kunnen delen op het RobotWise YouTube kanaal. Je ontvangt van ons een mail als je een RobotWise robotworkshop hebt gewonnen voor jouw klas! Wil je nog een andere Challenge doen? Check hier alle RobotWise Challenges op een rij of ga direct door naar de RobotWise Scratch Challenge.
Vergeet niet je QR code te delen , met info@robotwise.nl in je Online Composer.